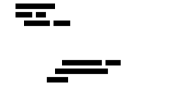Fachschaftlerfotos
In der Fachschaft hängen Bilder von aktiven (und ehemaligen) Fachschaftlern aus.
Wenn du in der Fachschaft aktiv bist und gerne dafürdein sorgeneigenes Bild dort hängen haben möchtest, dass die Fotowand aktualisiert wird, dann spreche dasfrag am besten nach, wie das abläuft. Ansonsten kannst du auch diese Anleitung befolgen. Es kann sinnvoll sein, das auf einer Sitzung an.anzusprechen, Mit Zustimmung der Sitzung können dann Fotos gedruckt und angebracht werden. Es kann auchdamit ein gemeinsamer FototerminTermin gemachtgefunden werden,wird, uman vieledem Fotos zu aktualisieren. Meist findet sich eine Personjemand mit Kamera,Kamera dievon gerneallen fotografiert.aktuelle Bildern machen kann.
Wichtig:
Fotos von "Ehemaligen" werden nur von bzw. nach Absprache der abgelichteten Personen nach oben gehängt.
Fotos
Format der
FotosFotos:- Der Name sollte vor dem Druck ins Bild eingefügt werden
- Die Bilder
sollensolltencaca. 10x15cm großgedrucktsein
werdenAnleitung in Inkscape
- Bild in Inkscape öffnen
- Sofern das Bild nicht im korrekten Format ist:
- Über Dokumenteneinstellungen anpassen
- Skalieren (Seitenverhältnis beibehalten!)
- Textwerkzeug auswählen
- Schriftart:
Ubuntuoder ähnliche auswählen - Schriftgröße: 140
- Schrift
wirdzentriert ausrichten - Füllung auf
BilderWeißgedruckteinstellen - Kontur auf Schwarz einstellen
- Breite der Kontur auf 10px einstellen
- Schriftart:
- Name hineinschreiben
- "Verteilen und ausrichten" auswählen
- Bild und Schrift auswählen und letztere auf das Bild zentrieren
- Ganzes Dokument als JPEG / PNG exportieren
Anleitung in GIMP
In neueren Versionen funktioniert diese Anleitung nicht mehr gut (in Version 2.10.34 (Windows portable) festgestellt), das Anti-Aliasing der Schrift und der Ränder grauenhaft ist.
- Skalieren der Bilder auf die gleiche Pixelzahl, damit die Schrift gleich groß wird
- 1000 px Breite (Hochformat), 1000 px Höhe (Querformat)
- In Gimp: Bild -> Bild skalieren
- Einfügen des Textes
- Werkzeug -> Text (großes A in der Werkzeugleiste)
- Schriftart:
Ubuntu Bold(Achtung: Schriftart muss evtl. installiert werden, nicht in Gimp enthalten) - Schriftgröße: 140
- Schriftfarbe weiß
- Text zentrieren (am besten über den eingebauten Texteditor)
- Text umranden
- Textebene auswählen
- Rechtsklick -> Auswahl aus Alphakanal
- Bearbeiten -> Auswahl nachziehen
- Linienbreite: 5px
- Am Ende wieder als Bild exportieren
Anleitung in Affinity (Photo|Designer)
- Öffnen des Bildes als JPEG
- Abmessungen ändern in
Datei > Dokumenteneinstellungen - Abmessung: 1000 px Breite (wenn Bild in Hochformat) oder 1000 px Höhe (wenn Bild in Querformat)
- DPI: 72
- Objekte: Neu skalieren
- Abmessungen ändern in
- Grafiktext (großes A) hinzufügen
- Es wird dabei eine neue Ebene erstellt
- Schrifteinstellungen: Ubuntu Bold in Größe 140pt mit "Farbe" Weiß
- Die Schrift-Ebene anklicken
- Im Fenster "Zeichen" ggf. Zeichenabstand setzen (0% oder 12%)
- Im Fenster "FX"/"Effekte": Umrandung aktivieren (und ausklappen) und das Zahnrädchen daneben anklicken
- Radius: 4px
- Ausrichtung: Mitte
- Deckkraft der Ebene je nach Zweck auf 100% oder 80% setzen
AnleitungWeiterein GIMPOptionenHatManinkannVersion 2.10.34 (Windows portable) nicht mehr funktioniert, das Anti-Aliasing der Schrift und der Ränder ist zum Grauen...Skalieren der Bilder auffür diegleicheErstellungPixelzahl,auchdamitKritadie Schrift gleich groß wird1000 px Breite (Hochformat), 1000 px Höhe (Querformat)In Gimp: Bild -> Bild skalieren
Einfügen des TextesWerkzeug -> Text (großes A in der Werkzeugleiste)Schriftart:Ubuntu Bold(Achtung: Schriftart muss evtl. installiert werden, nicht in Gimp enthalten)Schriftgröße: 140Schriftfarbe weißText zentrieren (am besten über den eingebauten Texteditor)
Text umrandenTextebene auswählenRechtsklick -> Auswahl aus AlphakanalBearbeiten -> Auswahl nachziehenLinienbreite: 5px
Am Ende wieder als Bild exportieren
Wichtig:Fotos von "Ehemaligen" werden nurvonbzw.nach Abspracheder abgelichteten Personen nach oben gehängt.verwenden.