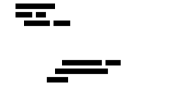Distribute TANs via Moodle
Attention
Lectures with exercises have 2x the amount of TANs (for each student one for the lecture and one for the exercise). The first half of the TAN list will be for the exercise and the second half will be for the lecture (or vice versa)
-
You will receive the TANs in the form of a CSV file or an Excel spreadsheet.
-
Create a
Task(ger.Aufgabe) in Moodle with the following settings:- ! Answer begin, deadline, last submission date, remind participants: dont't activate
- ! Answer types: select none of the types, as participants shouldn't be able to submit something
- ! Feedback types: only select
Feedback as comment(ger.Feedback als Kommentar) andOffline grading table(ger.Offline-Bewertungstabelle) - Settings for group submission: select
No(ger.Nein) - System notifications: recommended settings no/no/yes
- Other settings:
Show on course page(ger.Auf Kursseite anzeigen);No groups(ger.Keine Gruppen) - End of activity:
End of activity not visible(ger.Abschluss wird nicht angezeigt) - Finish by clicking on
Save and show(ger.Speichern und anzeigen)
-
Open the new task (if not already done by clicking on
Save and showin the previous step). On the page, click onShow all submissions(ger.Alle Abgaben anzeigen) -
Ignore the table :-) and in
Grading process(ger.Bewertungsvorgang) select the optionDownload table(ger.Bewertungstabelle herunterladen). Save the CSV file. -
Open both CSV files - the table from Moodle and the CSV files with the TANs - in Excel (or similar spreadsheet software).
-
Copy the TANs into the table from Moodle into Column I (
Feedback als Kommentar). In Column E (Bewertung) enter 0, so that a "grade" is present. Save the modified file. -
In the task created in steps 2 and 3 select the option
Upload grading table(ger.Bewertungstabelle hochladen). You may have to click onShow all submissions(ger.Alle Abgaben anzeigen) first. Upload the modified file. It may be necessary to customize the optionsEncoding(ger.Kodierung) andSeparator(ger.Trennzeichen); oftentimes, the separator needs to be set toSemikolon. Upload the file by clicking onBewertungstabelle hochladen. -
Check the validity of the data in the preview. When the data provided is correct, the text
Feld 'Feedback als Kommentar' für '<Student>' auf '<TAN>' setzenshould appear throughout the preview. If everything looks ok, click onAccept(ger.Bestätigen) and wait, until a confirmation appears. Then, click onContinue(ger.Weiter). -
Inform participants on when and how they can access the TANs. There are two possibilities:
- Go to the column
Grading(ger.Bewertungen) in the course and select the TAN from the columnFeedbackin the appropriateTask(ger.Aufgabe) - Click on the relevant
Task(ger.Aufgabe) and select the TAN underFeedbackandFeedback als Kommentar
- Go to the column