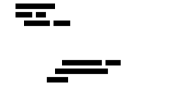TANs per Moodle verteilen
Für die TAN basierte Evaluation hat Guido Rößling mal folgende Anleitung erstellt, welche an Dozent*innen weitergegeben werden kann.
Zuteilung von TANs für die Evaluation via Moodle
-
Erhalten der TANs als CSV oder Excel-Tabelle (oder selbst herstellen aus den Schnipseln)
-
Anlegen einer "Aufgabe" in Moodle mit den folgenden Einstellungen:
- ! Abgabebeginn, Fälligkeitsdatum, Letzte Abgabemöglichkeit, An Bewertung erinnern: nicht aktiviert (egal)
- ! Abgabetypen: keinen der Typen anhaken, da Student*innen nichts abgeben können sollen
- ! Feedback-Typen: Nur "Feedback als Kommentar" und "Offline-Bewrtungstabelle" auswählen
- Abgabeeinstellungen: alle Optionen auf "Nein" bzw. "Nie" lassen
- Einstellungen für Gruppeneinreichungen: "Nein"
- Systemnachrichten: egal; empfohlen wird Nein/Nein/Ja
- Bewertung: der Standard ("Punkt", maximal 100, einfache direkte Bewertung) ist OK.
- Weitere Einstellungen: "Auf Kursseite anzeigen"; "Keine Gruppen"
- ! Voraussetzungen: ggf. Bewertungsfrist einstellen, andernfalls nur im Text explizit darauf hinweisen
- Aktivitätsabschluss: "Abschluss wird nicht angezeigt"
- Am Ende auf "Speichern und anzeigen" klicken.
-
Die erstellte Aufgabe öffnen, falls nicht schon erfolgt via "Speichern und anzeigen". Auf der Seite auf "Alle Abgaben anzeigen" klicken.
-
Die Tabelle ignorieren :-) und oben bei "Bewertungsvorgang" die Option "Bewertungstabelle herunterladen" auswählen. Die Datei (.csv) speichern.
-
Beide CSV-Dateien - die "Bewertungstabelle" aus Moodle sowie die CSV-Datei mit den TANs - in Excel o. Ä. öffnen.
-
Die TANs aus der CSV-Datei in die Bewertungstabelle kopieren (Spalte I, "Feedback als Kommentar"). In Spalte E ("Bewertung") 0 eintragen, damit eine Punktzahl vorliegt. Die Datei speichern
-
In der erstellten Aufgabe aus Schritt 2 und 3 nun (nach Anklicken von "Alle Abgaben anzeigen") die Option "Bewertungstabelle hochladen" auswählen. Die veränderte Datei hochladen; die Optionen (Kodierung, Trennzeichen) ggf., sofern nötig, anpassen - z.B. ist oft "Semikolon" als "Trennzeichen" zu nutzen -, und auf "Bewertungstabelle hochladen" klicken.
-
Die Daten in der Voransicht prüfen. Hier sollte regelmäßig ein Text wie "Feld 'Feedback als Kommentar' für '
' auf ' ' setzen erscheinen. Die Daten per Klick "Bestätigen" und warten, bis die Fertigstellung angezeigt wird (dann auf "Weiter" klicken). -
Die Studierenden informieren, wann und wie sie die TANs sehen können:
- Zugriff auf die "Bewertungen" im Kurs, dort dann bei der entsprechenden Aufgabe in der Spalte "Feedback"
- Anklicken der Aufgabe, dort dann unter "Feedback" bei "Feedback als Kommentar"